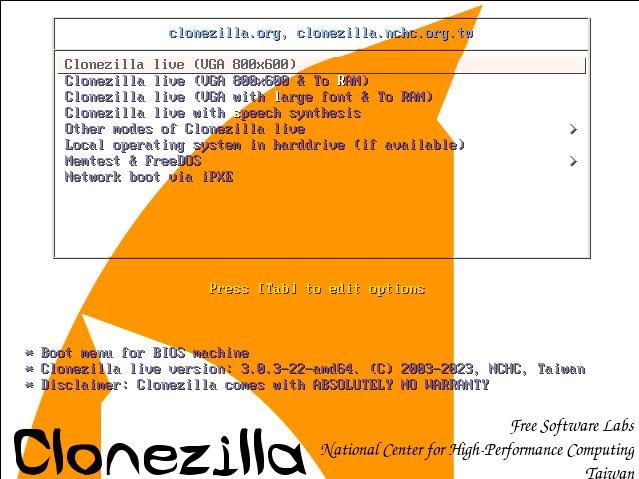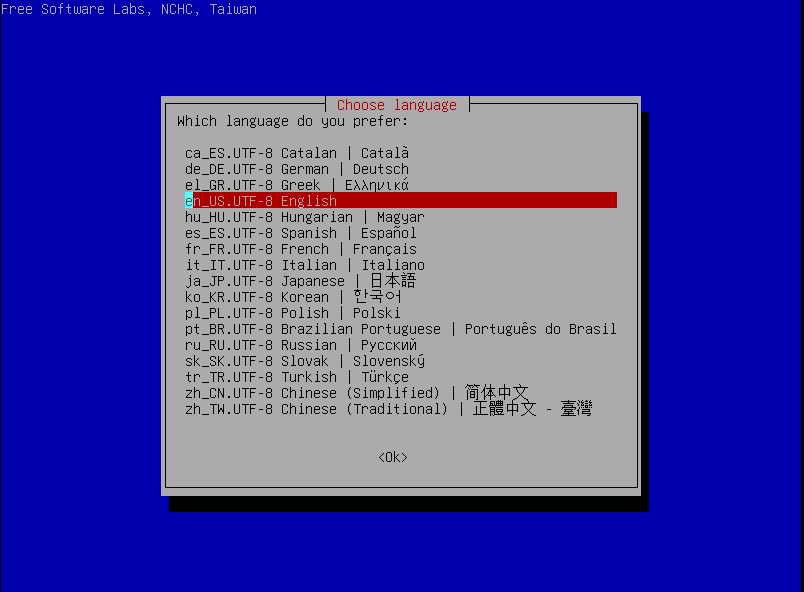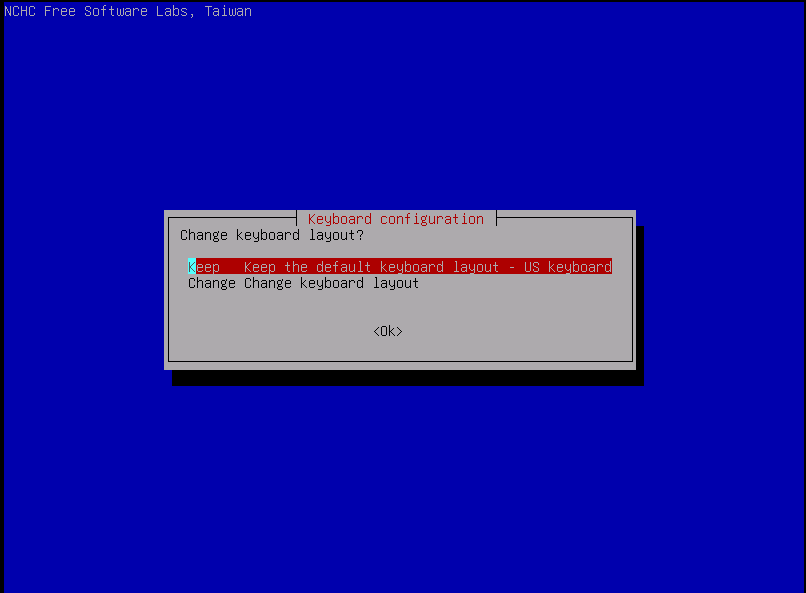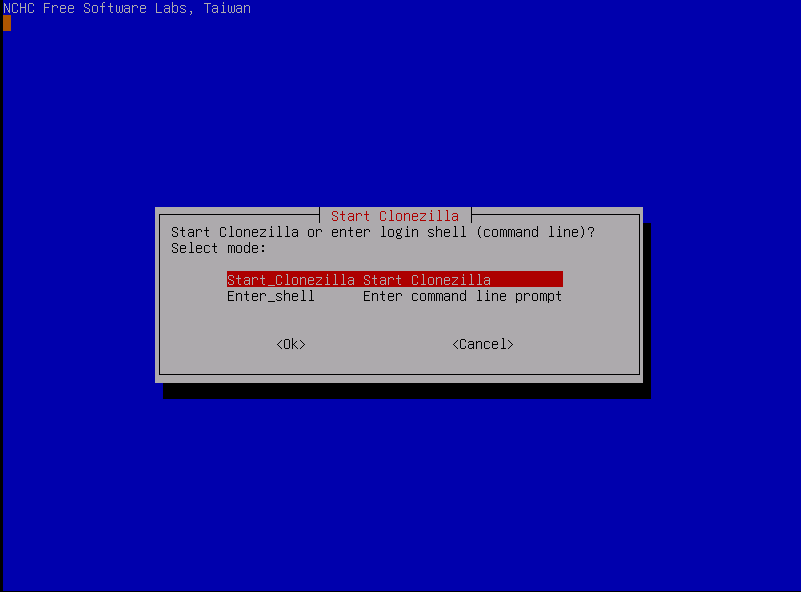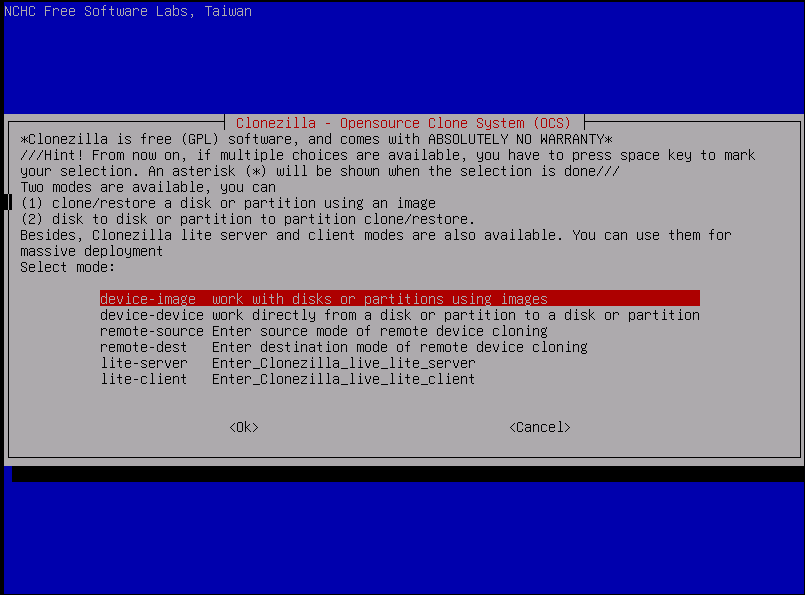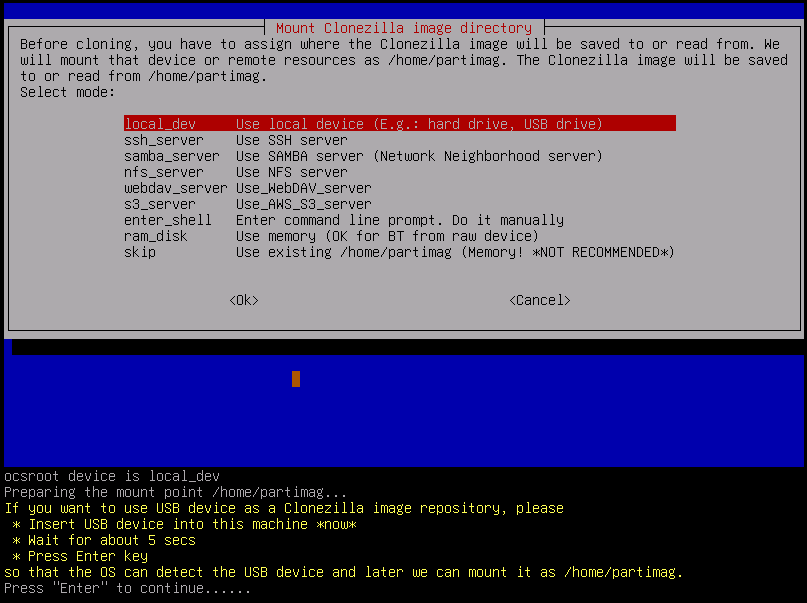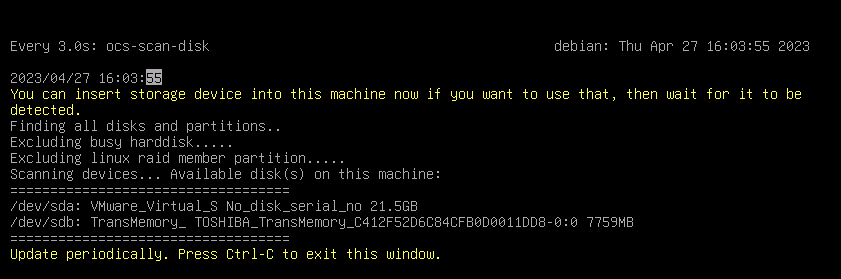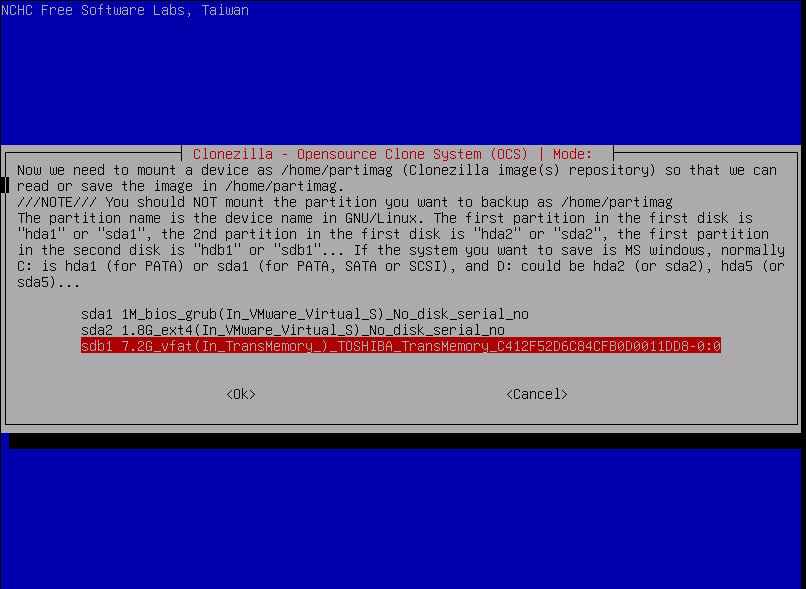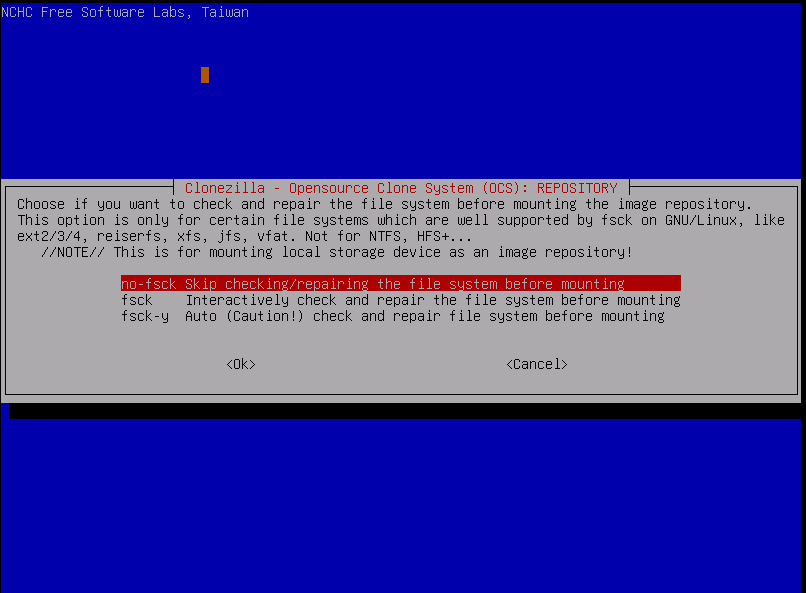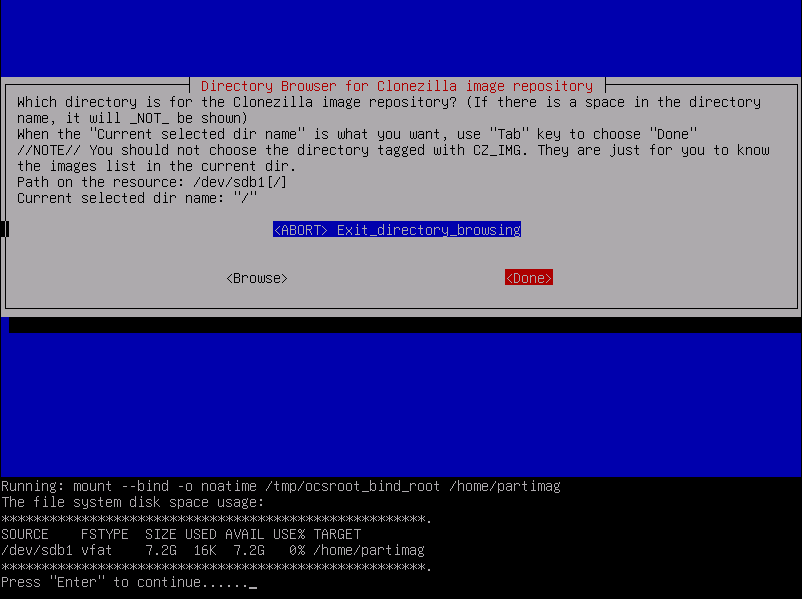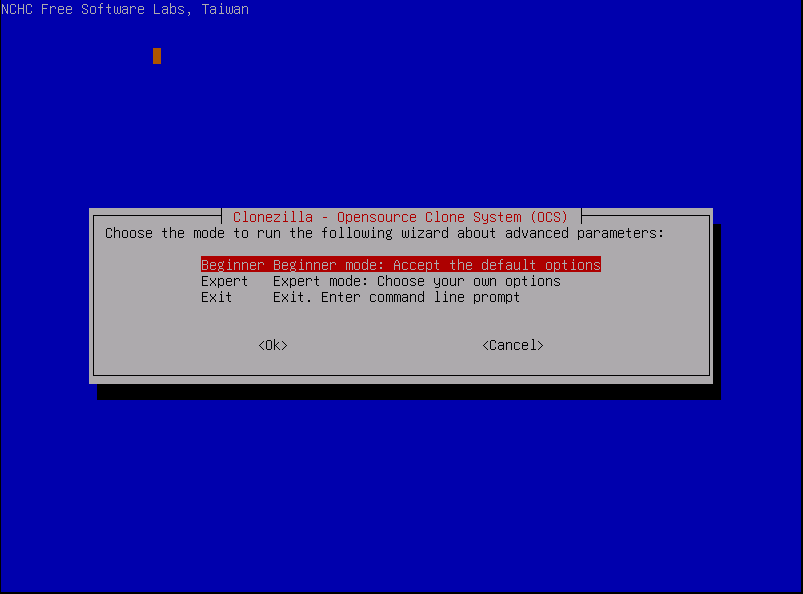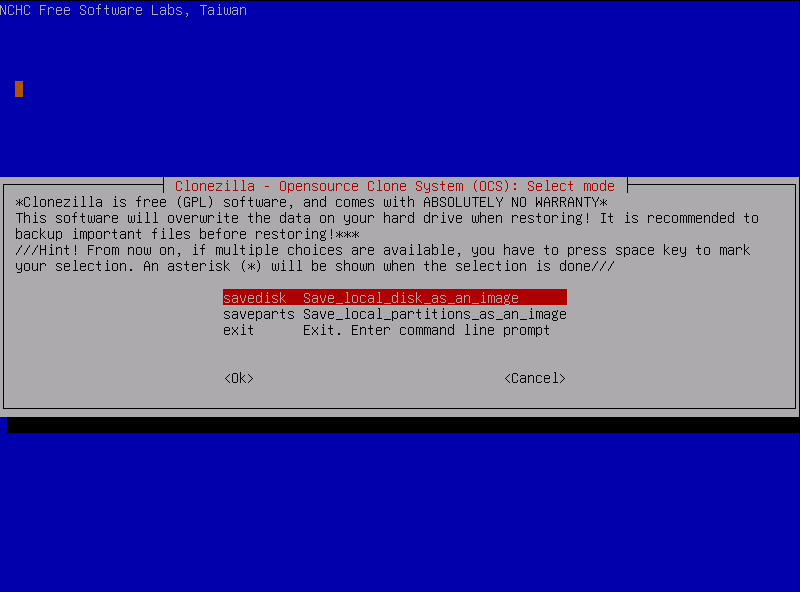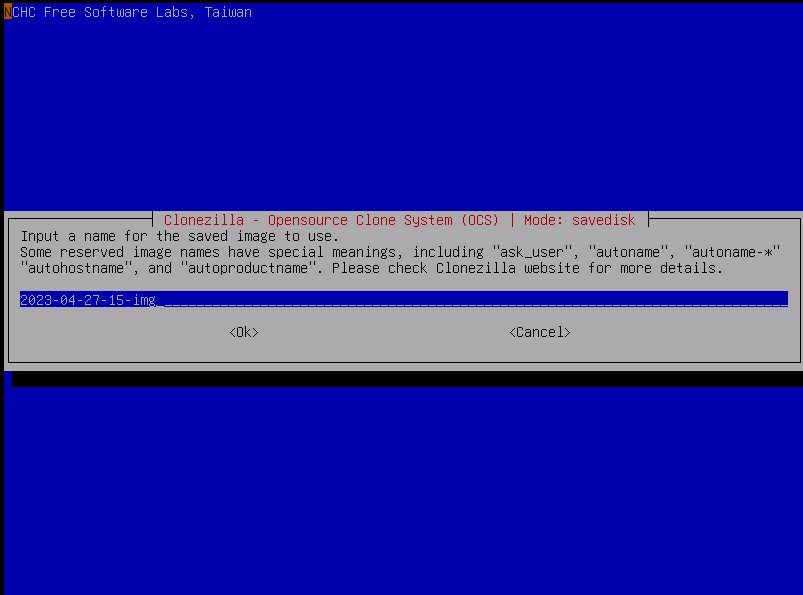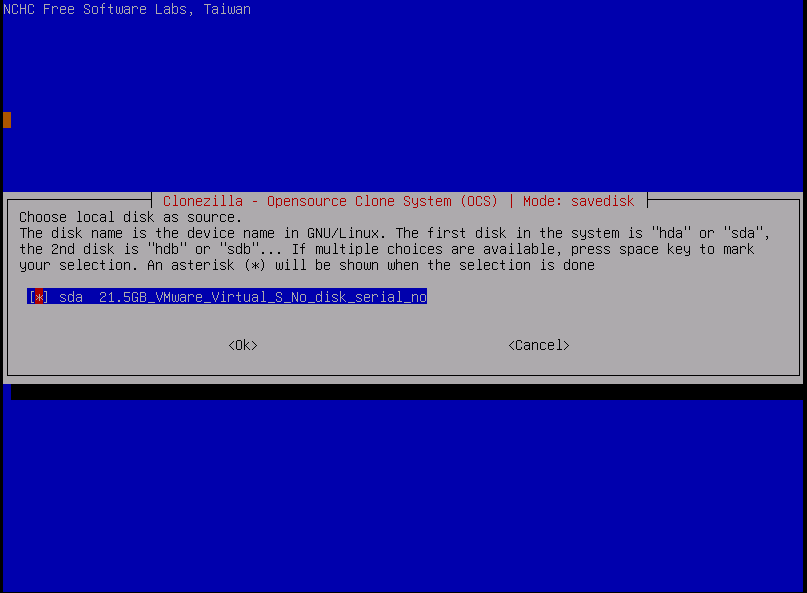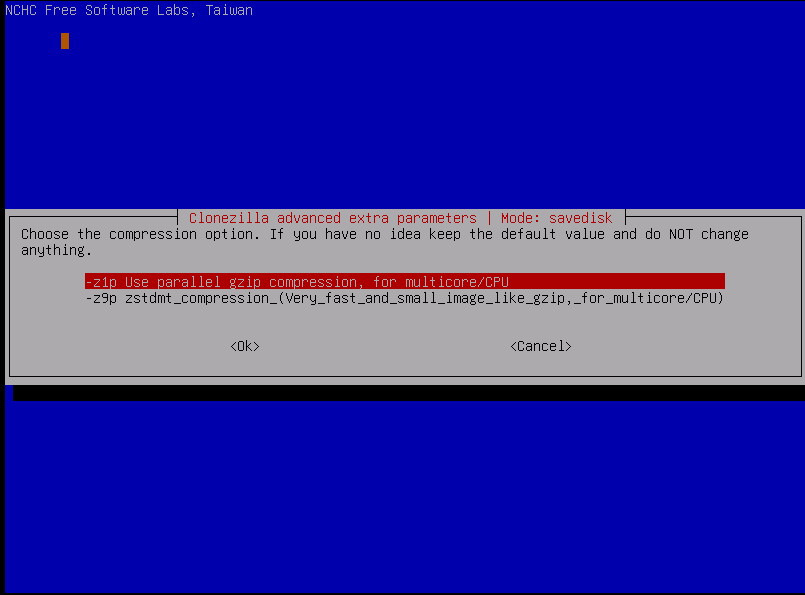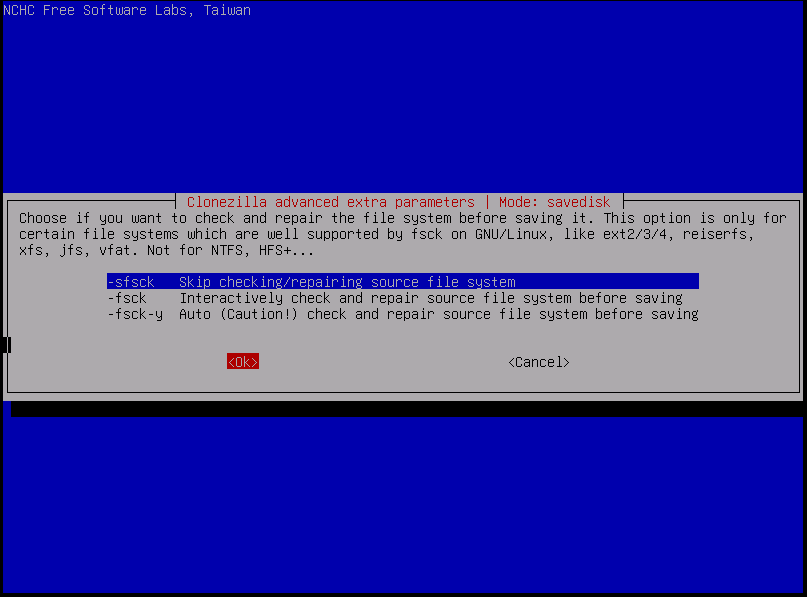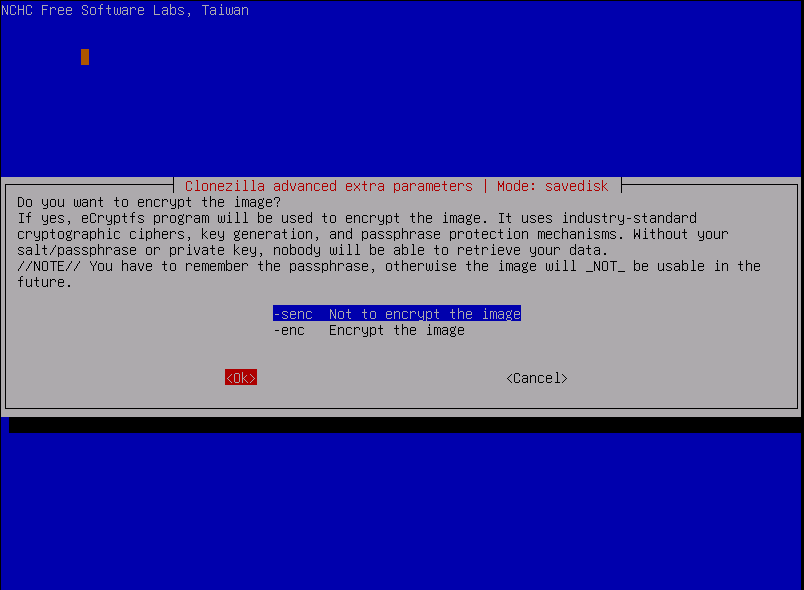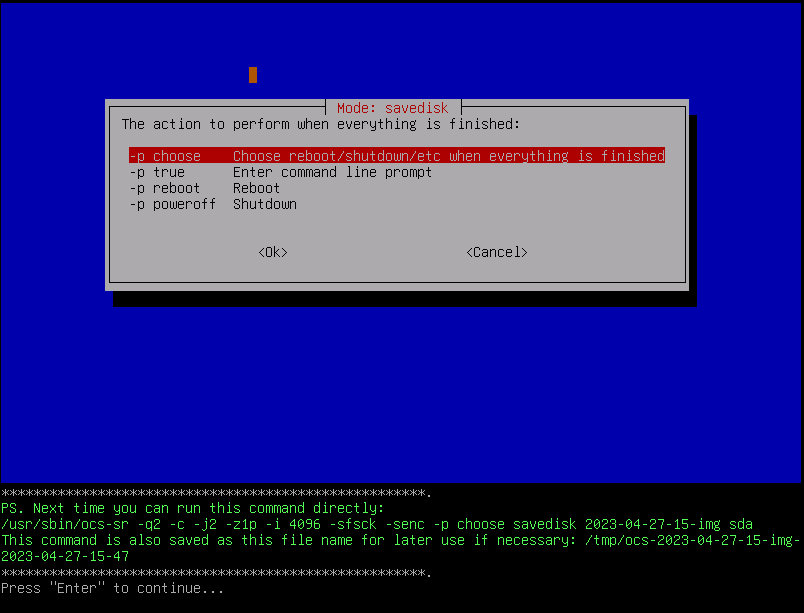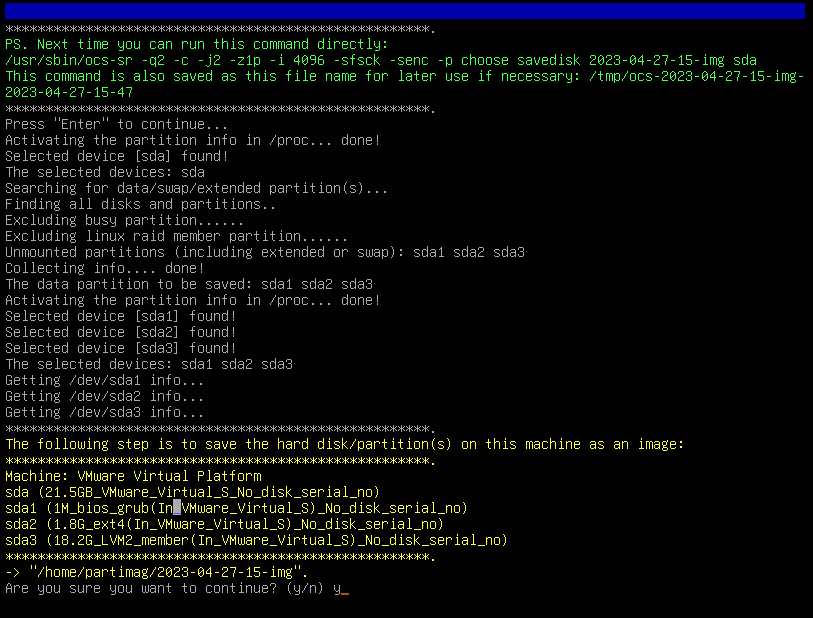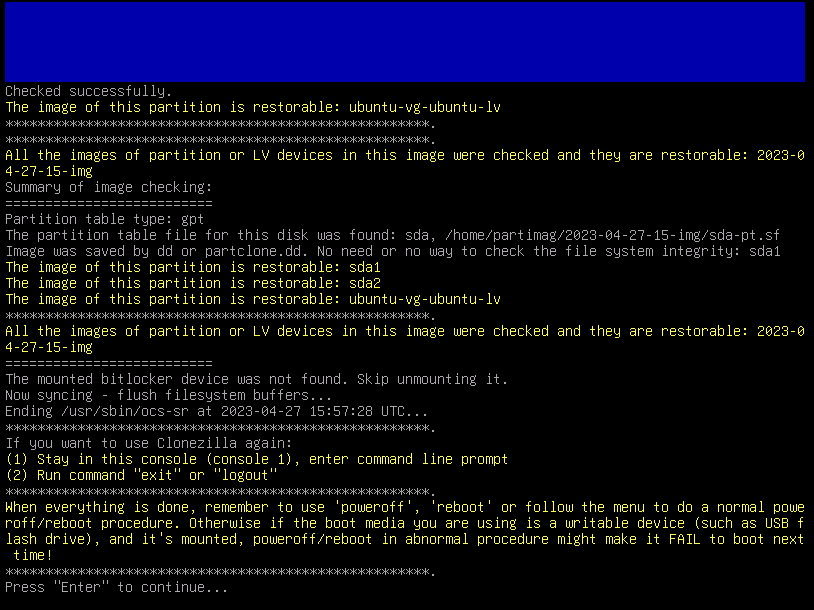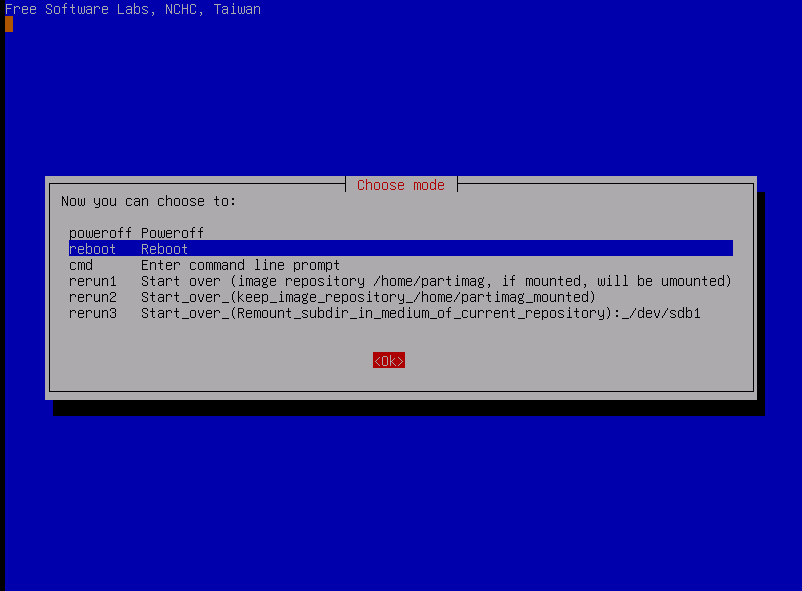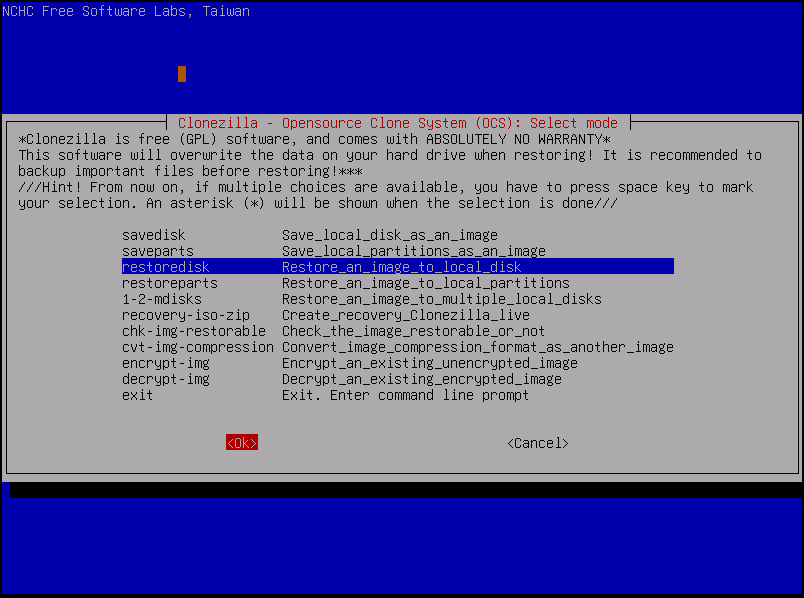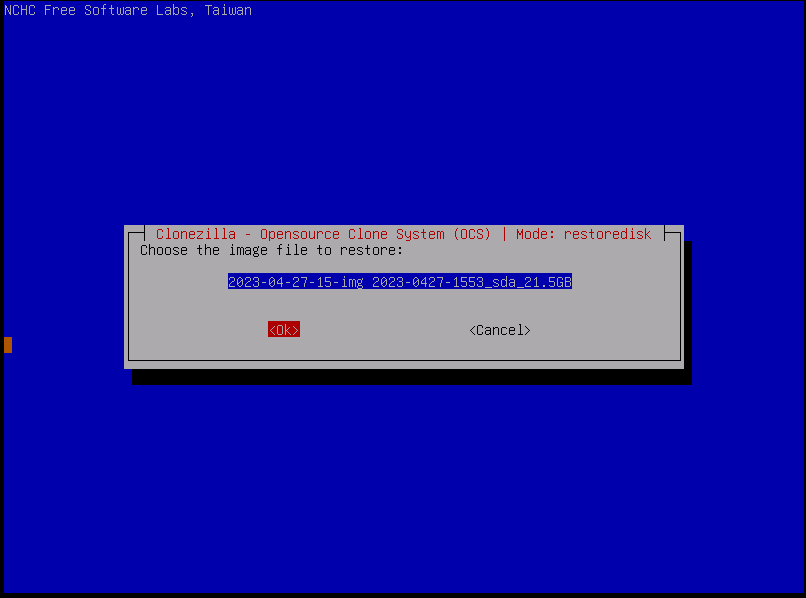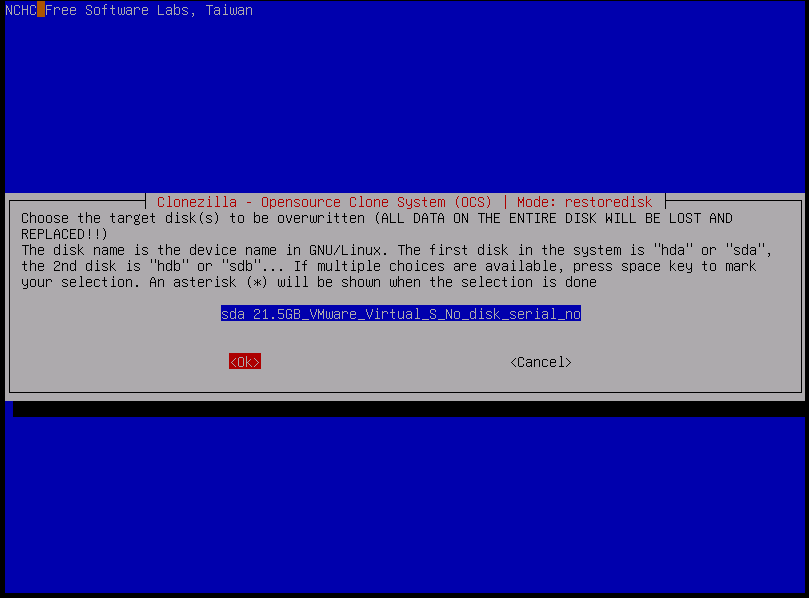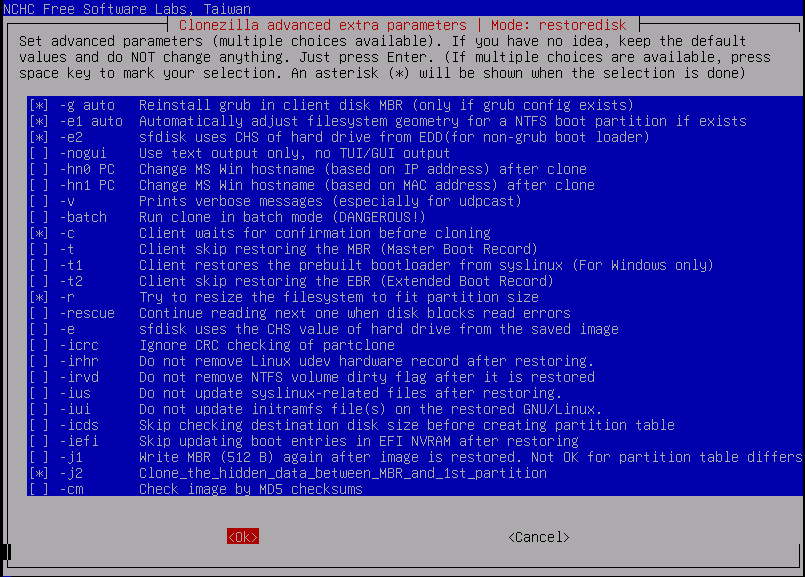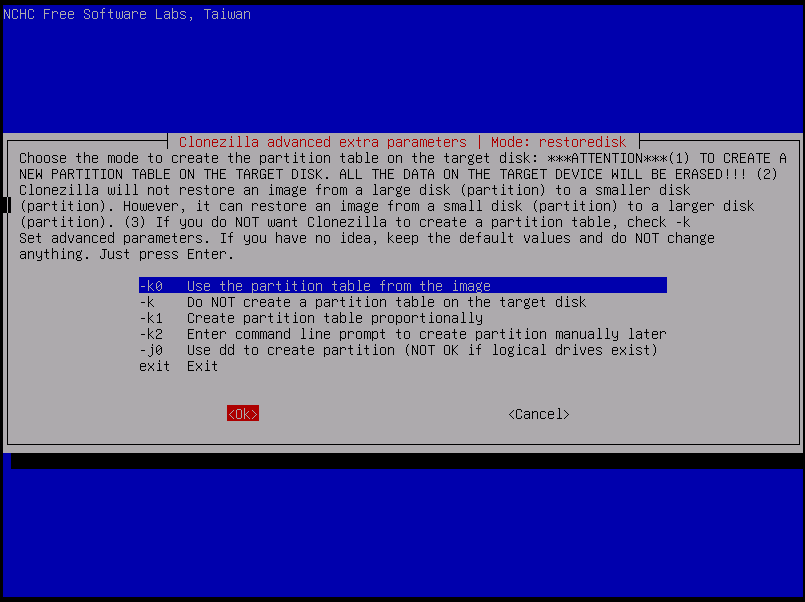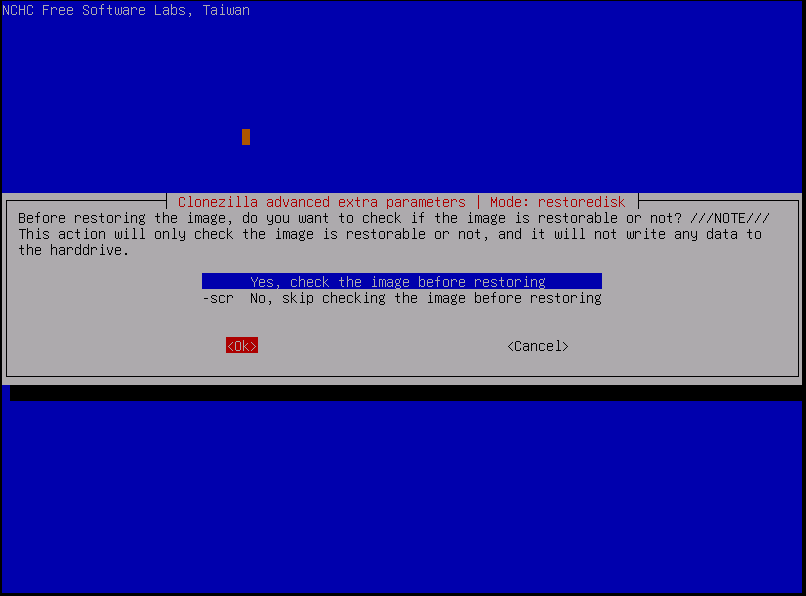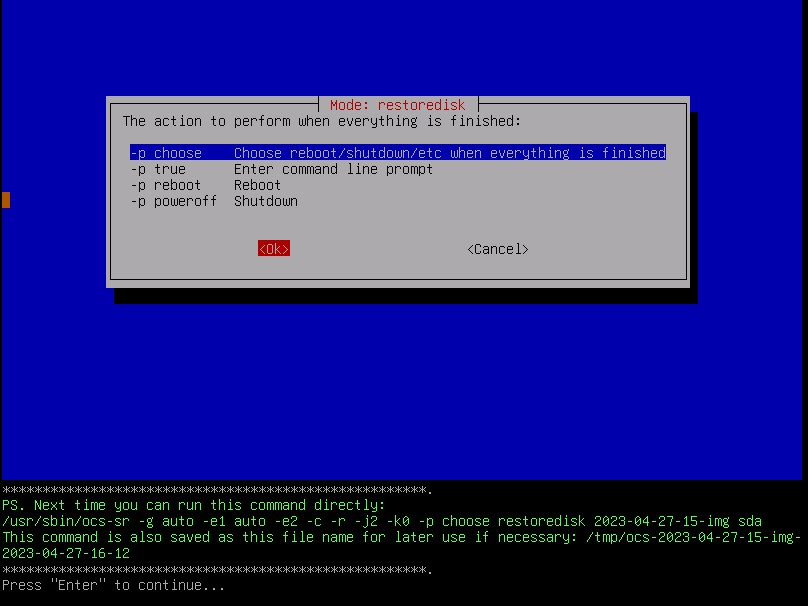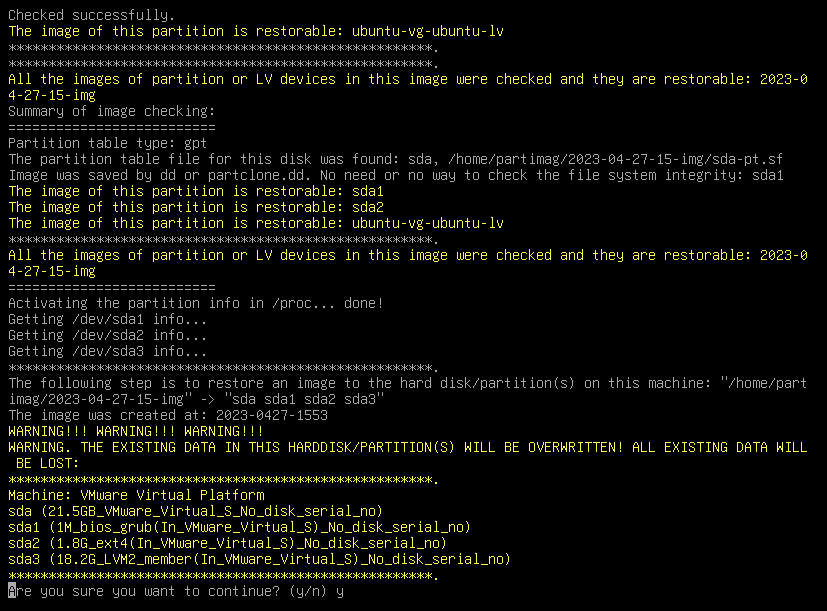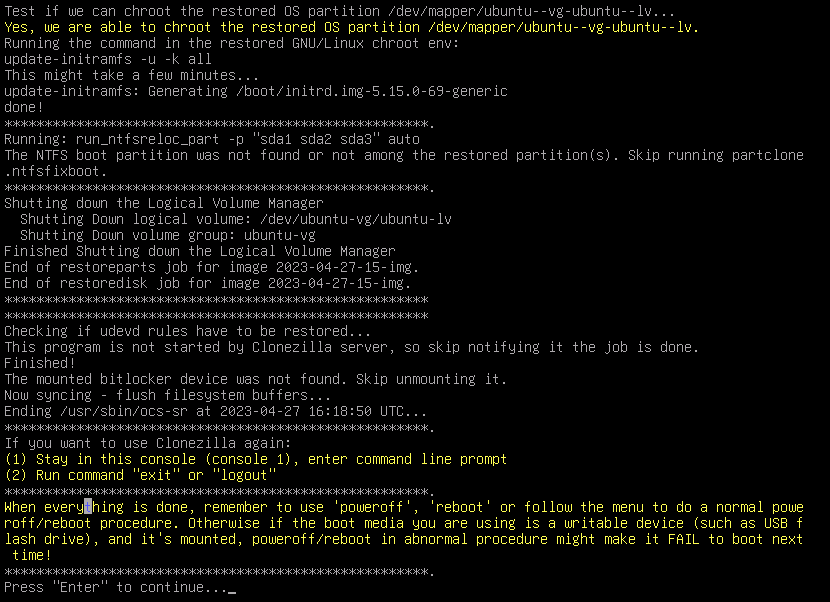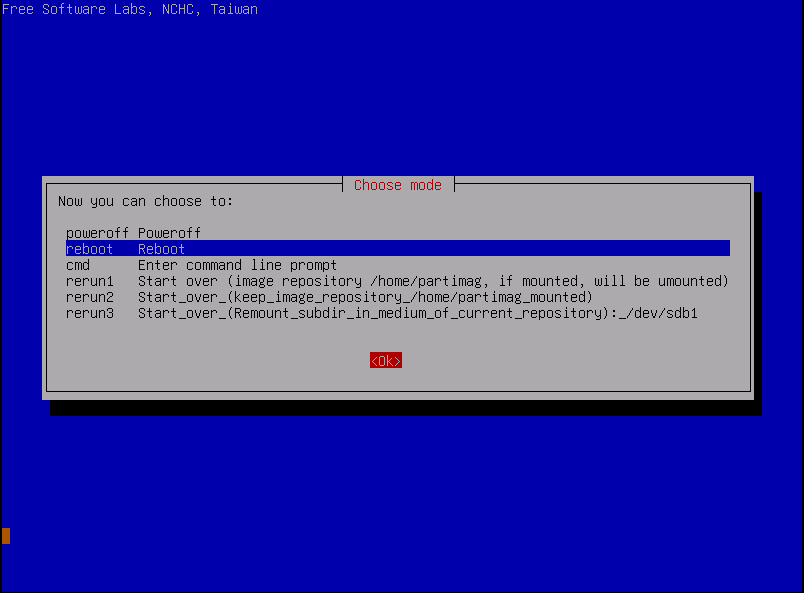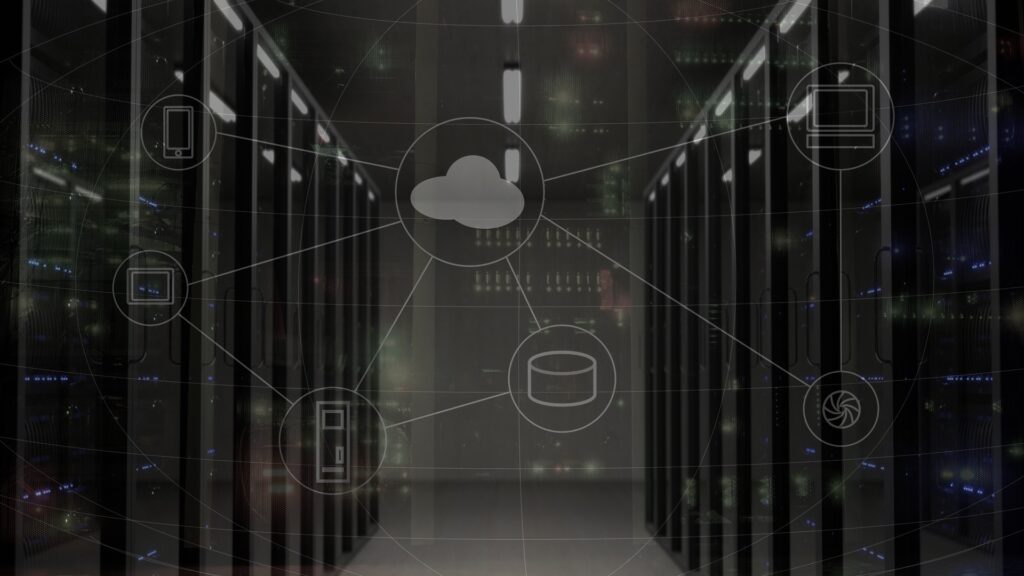Ubuntu besitzt zwar ein integriertes Backup-Tool mit denen eine Datensicherung erfolgen kann, allerdings wird damit nicht das Betriebssystem selbst gesichert. In diesem Tutorial zeige ich euch Schritt für Schritt, wie man ein Image-Backup erstellen und wiederherstellen kann. Dafür nutze ich das kostenlose Tool Clonezilla.
Um Clonezilla nutzen zu können, wird das Image selbst und ein USB-Stick benötigt. Das Image kann entweder bei Clonezilla selbst oder z.B. bei Heise heruntergeladen werden. Um einen bootfähigen USB-Stick zu erstellen, wird nach dem gleichen Schema wie auch in der Ubuntu Server Installation vorgegangen.
Image-Backup erstellen
Bevor ein Image-Backup erstellt werden kann, muss ein bootfähiger USB-Stick und ein externes Speichermedium (wie z.B. eine externe Festplatte oder ein anderer USB-Stick) an den Rechner angeschlossen werden. Anschließend muss der Rechner neu gestartet werden und von dem bootfähigen USB-Stick booten. Dies kann erreicht werden, indem das Bootmenü aufgerufen wird. Dies kann sich je nach Hersteller und Modell unterscheiden.
- Wenn der PC von dem USB-Stick gebootet hat, erscheint wie im nachfolgenden Bild der Clonezilla Startbildschirm. Hier wird die Option Clonezilla live (VGA 800×600) ausgewählt.
- Die deutsche Übersetzung ist nicht immer vollständig bzw. passabel übersetzt. Deshalb wird in der Sprachauswahl English ausgewählt.
- Nach der Spracheinstellung folgt die Auswahl des Tastaturlayouts. Hier kann das Standard Layout beibehalten werden, also die Option Keep the default layout – US keyboard auswählen.
- Anschließend wird das Fenster Start Clonezilla angezeigt, bestätigt hier erneut mit Enter.
- Das nächste Fenster bietet uns mehrere Möglichkeit um ein Backup zu erstellen. Da das gesamte System gesichert werden soll, wird der Eintrag device-image ausgewählt. Damit wird ein Image von der Systemfestplatte erzeugt.
- Im folgenden wird der Speicherort für das Backup, was später erstellt wird, festgelegt. Wenn ein externes Medium wie z.B. eine externe Festplatte verwendet werden soll, muss diese spätestens jetzt an den Rechner angeschlossen werden. Danach wird der Eintrag local_dev ausgewählt. Nachdem der Eintrag bestätigt wurde und die Festplatte an dem Rechner angeschlossen ist, kann der gelbe Text mit Enter bestätigt werden.
- Nachdem die Auswahl des Speicherorts erfolgt ist, sucht Clonezilla nach externen Geräten. Typischerweise wird die Systemfestplatte mit sda bezeichnet. Alle weiteren werden mit fortlaufenden Buchtstaben wie z.B. sdb bezeichnet, wie im nachfolgenden Bild dargestellt ist. Sind alle Speichermedien gefunden, so kann man mittels Strg – C die Suche beenden.
- Im nächsten Fenster wird die Festplatte ausgewählt, auf welcher das Betriebssystem gesichert werden soll. Wählt die entsprechende Festplatte aus, in diesem Fall ist das sdb1, und bestätigt mit der Eingabetaste.
- Die nächste Einstellung ermöglicht es uns das Dateisystem, auf dem das Backup gespeichert werden soll, zuvor auf Fehler zu überprüfen. Da dies aus meiner Sicht nicht notwendig ist, könnt ihr die Option no-fsck Skip checking… auswählen und mit Enter bestätigen.
- Im nächsten Schritt wird das Verzeichnis ausgewählt, welches gesichert werden soll. Da das ganze Betriebssystem gesichert werden soll, wird die Standardoption / – Top Level Directory beibehalten. Anschließend wird die Speicheranzeige des Backupmediums mit Enter bestätigt (weißer Text).
- An dieser Stelle wählt man den Modus Beginner aus und bestätigt mit Enter.
- In diesem Schritt wird ausgewählt, welche Aktion mit Clonezilla durchgeführt werden soll. In diesem Beispiel soll ein Image Backup erzeugt werden, demnach wählen wir die Option savedisk aus.
- In diesem Fenster kann man den Namen des Backup-Images anpassen.
- Nun wird die zu sichernde Festplatte ausgewählt. Hakt diese mit der Leertaste an und bestätigt die Auswahl anschließend mit Enter.
- Anschließend kann ausgewählt werden, mit welcher Komprimierungsmethode das Image verkleinert werden soll. Hier kann der Standard Wert zip1 beibehalten werden.
- In diesem Schritt kann das Dateisystem der Quelle überprüft werden. Hier kann ebenfalls die Option -sfck Skip checking… ausgewählt werden, da das Betriebssystem vor der Sicherung ordnungsgemäß funktioniert hat.
- An diesem Punkt muss entschieden werden, ob das Backup verschlüsselt werden soll. In dem nachfolgenden Beispiel wird davon ausgegangen, dass sich keine sensiblen Daten auf dem System selbst befinden. Deshalb wird die Option -senc Not to encrypt… ausgewählt.
- Die letzte Einstellungsmöglichkeit ist die Aktion, welche nach vollendeten Backup ausgeführt werden soll. Möchte man am Ende gefragt werden. so kann die Option -p choose ausgewählt werden. Bestätigt anschließend den grünen Text mit Enter.
- Danach wird eine Zusammenfassung der zu erstellenden Images angezeigt. Da eine Festplatte eines Betriebssystem typischerweise aus mehreren Partitionen besteht, werden auch mehrere Images erzeugt. Tippt hierbei ein y ein und bestätigt es mit Enter. Sofern im Schritt 3 kein anderes Keyboard Layout ausgewählt wurde, so muss auf der Tastatur der Buchstabe z gedrückt werden (aufgrund des US-Layouts).
- Nachdem das Backup erstellt worden ist, bestätigt den Text mit Enter.
- Entfernt nun den USB-Stick wo Clonezilla drauf installiert ist und wählt die Option reboot aus. Der Rechner startet neu.
Herzlichen Glückwunsch, damit habt ihr ein Image-Backup erstellt. Der Rechner kann nun wie gewohnt genutzt werden. Im zweiten Teil dieses Artikels werde ich euch zeigen, wie man ein Image-Backup wiederherstellen kann.
Backup wiederherstellen
Falls ein Rechner abstürzt oder es zu unvorhersehbaren Fehlern bei einem Update kommt, ist ein Backup essenziell und kann viel Arbeit bei der Wiederherstellung sparen. In dem nachfolgenden Abschnitt zeige ich euch Schritt für Schritt wie man ein Backup wiederherstellen kann.
- Wiederholt die Schritte aus der vorherigen Anleitung 1 bis 10. Wählt nun den Punkt Expert aus. Anschließend erscheint die Auswahl, was getan werden soll. Hier wird der Punkt restoredisk ausgewählt.
- Clonezilla zeigt nun alle verfügbaren Images an, welche auf den angeschlossenen Speichern zur Verfügung stehen. Wählt das zu wiederherstellende Image aus und bestätigt mit Enter.
- Anschließend muss die Festplatte ausgewählt werden, auf welche das Image geschrieben werden soll.
Achtung: Es werden alle Daten auf der ausgewählten Festplatte gelöscht.
- Hier können zusätzliche Parameter für das Backup eingestellt werden. Standardmäßig können die Optionen so beibehalten werden und mit Enter bestätigt werden.
- Anschließend die Option -k0 auswählen, damit die Partitionstabellen von dem Image wiederhergestellt wird.
- Im nächsten Schritt wird gefragt, ob das Image vor der Wiederherstellung, überprüft werden soll. Diese Option empfehle ich, da dadurch keine fehlerhaften Backups wiederhergestellt werden können.
- Die letzte Einstellungsmöglichkeit ist wieder die Option, was nach der Wiederherstellung ausgeführt werden soll. Hier wird die Option -p choose ausgewählt. Anschließend wird der grüne Text mit Enter bestätigt.
- Hier erfolgt nochmals die Warnung, dass alle Daten auf der ausgewählten Festplatte gelöscht werden. Bestätigt den Vorgang mit der Eingabe eines y und Enter.
- Nach der Wiederherstellung bestätigt den Text mit Enter.
- Zum Schluss wird der USB-Stick mit dem installierten Clonezilla entfernt und der Rechner neugestartet.
Herzlichen Glückwünsch, du hast erfolgreich ein Backup wiederhergestellt.
Ich hoffe mein Beitrag zu dem Thema ein Image-Backup erstellen und wiederherstellen hat dir gefallen. Hast du Anmerkungen oder Ideen, dann schreibe doch gerne einen Kommentar.